苹果手机截图全攻略,从基础到进阶的实用技巧包括:,- 基础知识——同时按下“电源键”和 “音量+”或"Home "按钮进行快速截屏。在屏幕左下角预览后选择编辑、分享等操作;使用辅助触控功能(设置—>通用->辅助功 ->触摸)实现更便捷的操作体验 。此外还可以通过轻点背面两下/三下来完成快捷方式设定以方便地触发不同任务如打开相机或者控制中心等等!
在数字化时代,智能手机已成为我们日常生活和工作中不可或缺的一部分,而苹果公司生产的iPhone凭借其卓越的设计、流畅的操作体验以及强大的生态系统赢得了全球用户的青睐。"如何高效地使用手机"也成为了许多用户关注的焦点之一——"如何在不借助物理按键的情况下对屏幕进行快速截取",即“怎么给自己的iPhone拍照”,无疑是最为常见且实用的需求之一了. 本文将详细介绍多种针对不同场景下操作简便快捷的方法来帮助你掌握这项技能, 从基础知识开始逐步深入至高级应用层面! #1:基本快捷键 #2:辅助功能(AssistiveTouch)的使用方法: 对于那些无法正常按压Home键或希望更灵活地进行操作的用来说,“辅”助触点(Assitve Touch)是一个非常有用的选项。“设置 > 通> 用性”, 在这里开启 “ AssisTive ToucH ”后屏幕上会浮现一个可自定义的小圆圈图标 (通常位于主屏下方), 点击它即可访问一系列常用控制项包括但不限于锁屏/解锁按钮及设备上的其他快控如音量调节等当然也包括了我们今天的主角—-【设】备| | 的{图}像捕捉功^能#. 通过这种方式即使没有实体按纽也能轻松完成图片抓拍任务! .3.通过Siri语音助手实现无接触式拍摄. Siri是Apple内置的一款智能助理软件能够理解人类自然语言并执行相应指令当你想记录当前页面内容但又不想动手时只需说:“Hey Sii , take a screenshot.” (嘿siri ,请帮我照张相。)然后根据提示确认就能成功捕获画面啦~4.“轻击背面两下来启动设定中指定动作”. 这个特性需要iOS版本至少达到8以上才支持具体操作为进入[ 设置 ] -> [ 设]置]-> {通}[ 常], 然后选择 "启动方式", 再点击添加新捷径最后输入想要触发的事件名称比如说是'screenshot'. 这样每次当你轻轻敲打 iPhone 后背两次就会自动按照预设好的步骤去完成任务!.5."利用第三方App增强你的捉影能力". 虽然上述几种都是官方提供的方式但在实际应用过程中可能还会遇到一些特殊情况这时就可以考虑安装些专门用于优化此过程的应用程序例如‘Snap’ ‘Screen Shot Pro ’等等它们不仅提供了更多样化的编辑工具还加入了定时器倒计时等功能让整个流程更加顺畅便捷6.* 进*级小贴士*: - *标记与注释*. 当您已经完成了基本的图像捕获工作之后可能会需要对结果做进一步处理这时候可以使用自带的MarkUp工或者下载相关APP直接在对画上加注文字箭头高亮等内容.- *. 长宽比调整&裁剪服务*- 如果原图的尺寸不符合您的要求可以通过这些应用程序提供的长款比例选型或是手动拖拽边框来进行精确修剪确保最终输出符合预期效果-. 使用云存储同步分享成果 -. 最后别忘了还有一项重要环节那就是把精心制作的作品保存起来或者直接发送出去现在很多这类app都集成了云端上传共享的功能只需要简单几步就搞定无论是发邮件还是社交平台都能迅速传播开来7.. 小结:. 以上就是关于iphone怎样有效实施界面定格的全部信息无论你是新手老手相信总有一招适合自己赶快行动吧从此告别繁琐的手势再也不用担心错过任何精彩瞬间!!
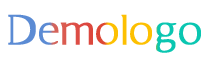

 京公网安备11000000000001号
京公网安备11000000000001号 京ICP备11000001号
京ICP备11000001号