连接佳能打印机到电脑,可以按照以下步骤进行:,1. 打开打印机的电源开关。将USB线的一端连接到电脑的可用端口上(通常是后部的蓝色或黑色接口),另一头则插入打印机背面的相应插口内;如果是无线连接的话则需要确保两者都已开启并处于同一网络中且配对成功即可开始使用)。
在当今的数字化办公环境中,一款高效稳定的打印机设备是不可或缺的工具,而作为全球知名的品牌之一——Canon(佳能),其生产的各类型号如LBP系列激光机和PIXMA系列的喷墨式家用/商用一体机确实为众多用户所信赖和喜爱。“高画质输出”、“低噪音设计”以及强大的兼容性使其成为许多企业和家庭的首选产品;尤其是对于需要频繁进行文档或图片输出的专业人士而言更是如此了!那么接下来就让我们来探讨一下如何将一台具体型号比如LPB2410x与电脑成功建立无线或者有线连接的完整过程吧! 确保硬件环境符合要求 在开始之前请先确认以下几点是否已经满足条件: * 请检查您的计算机上已安装有Windows操作系统版本至少7以上且支持USB接口;如果打算使用无线网络功能则需保证路由器正常工作并开启Wi-Fi热点服务.* 检查购买时附带的原装驱动程序光盘或是从官方网站下载最新版驱动包到本地硬盘中备用,因为正确无误地装载这些程序是实现良好通讯的关键所在. 如果您要设置的是网络型机器还需提前配置好路由器的IP地址等参数信息以便于后续操作顺利进行... 二.通过 USB 线缆实现物理链接 将新购买的 LPB3659Nw放置至平稳位置后打开包装盒内取出随机附带的数据线一头连接到机身背后标示着"USBLINK "字样的端口另一头插入到您PC主机箱背部相应插槽里去.(注意方向别插反!)此时系统会提示发现新的硬体装置正在尝试识别它......耐心等待几秒钟直至屏幕右下角出现'添加这台设器 '对话框点击确定即可完成初步的设备注册流程啦~当然如果您想让整个进程更加顺畅建议关闭掉其他非必要运行的后台应用程序哦~~ 三 . 软件部分 : 根据不同情况采取合适方法加载驱劢程 当我们完成了上述基础性的物联之后就需要着手准备下一步--那就是给咱们刚加入的新成员穿上合适的‘衣服’也就是给它配备一个能够被咱家小电脑识别的语言工具—也即是常说的Driver咯!!根据前面提到的两种场景分别介绍如下内容供君参考哈 ~ a). 使用随带的光盘直接运行里面包含的所有文件直到弹出窗口询问你是否想要执行自动检测及修复任务选项框时候毫不犹豫地点击【Yes】按钮让它自己搞定剩下的事情就好拉 b). 若未携带光碟又或者是希望手动挑选最匹配当前系统的那个怎么办呢 ? 其实也很简单只需访问 Canon官网首页搜索对应模型找到该产品的页面然后从中寻找适合你目前使用的Win OS版本的Drivers Downloads区域点进去按照指示一步步往下走就能顺利获取到你想要的资源喽 ! 注意一点就是尽量选取离现在时间较近发布的更新过后的那套哟因为它可能解决了先前存在的bug问题呢 !! 四 . 网络共享模式设定 (针对具备此功能的款式) 对于那些追求更高效率的用户来说或许更倾向于采用无拘束的网络方式来进行数据传输因此这里再额外补充下关于怎么把本台Printer设置为可共用的状态说明一下吧首先得进入控制面板界面寻觅名为[设备和印表]的项目点开后在列表中找到你的宝贝儿右键单击鼠标键位弹出来菜单栏里头有个叫作 [属性 ] 的子项点击进入后再切换到底部标签页里的 “高级 ”一项勾选出其中名称为 ‘启用TCP / IP协议 ’复選桜接着按下方所示指引填入适当数值比局域网内的固定I P址码等等最后应用更改保存退出OK大功告成 !!! 至此后只要在同一网路环境下任何授权者都能轻松调用起这…
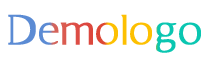

 京公网安备11000000000001号
京公网安备11000000000001号 京ICP备11000001号
京ICP备11000001号